Hướng dẫn cách thiết lập nút bấm trên Nintendo Switch
Nintendo Switch có thể dễ dàng thay đổi vị trí nút bấm trên tay cầm và lưu chúng vào hệ thống của máy, áp dụng được cho tất cả các game khác. Bạn có thể tự do bật tắt nút bấm, thay đổi nút khi nhấn analog hay đổi vị trí các nút theo ý thích của mình. Xem ngay nào!
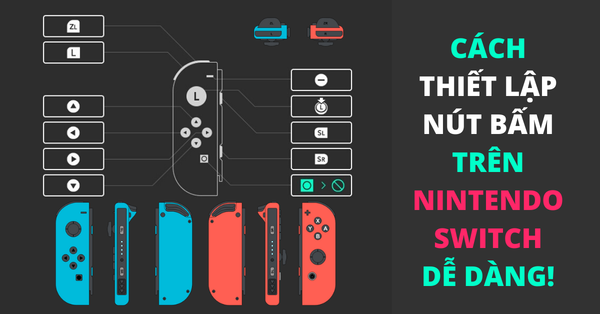
Tự thiết lập nút bấm trên Nintendo Switch
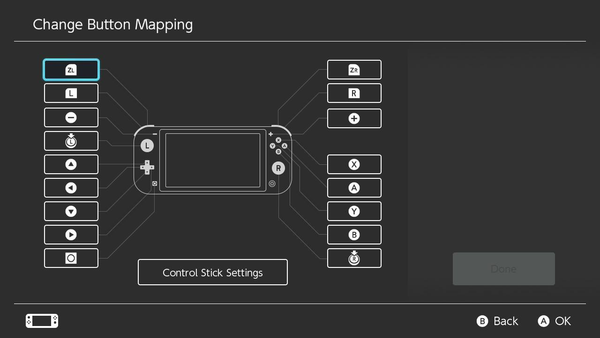
Từ bản cập nhật 10.0.0, người chơi có thể thay đổi chức năng của từng nút bấm trên tay cầm của Nintendo Switch và Nintendo Switch Lite bằng cách truy cập vào System Settings. Chức năng này được Nintendo gọi là "Change Button Mapping". Về cơ bản, tính năng này hoạt động như sau:
- Tính năng sẽ hỗ trợ thay đổi nút bấm trên tay cầm thuộc 1 trong 3 nhóm: Joy-con (L), Joy-con (R) và Pro Controller. Nếu bạn sử dụng tay cầm của hãng thứ 3 mô phỏng như 1 trong 3 tay cầm trên thì cũng có thể thay đổi nút bấm được.
- Bạn có thể cài đặt tối đa 5 tùy chỉnh cho Joy-con (L), 5 cho Joy-con (R) và 5 cho Nintendo Switch Pro Controller. Tương tự, Nintendo Switch Lite cũng có thể lưu được 5 tùy chỉnh.
- Bạn có thể tắt hẳn luôn bất cứ một nút bấm nào (Ngoại trừ nút HOME) nếu cảm thấy bất tiện trong quá trình chơi game.
- Hướng của Joystick trên Joy-con có thể thay đổi giữa ngang và dọc, cho phép người chơi tùy chỉnh sử dụng 1 tay cầm Joy-con theo phương thẳng đứng mà trước kia chỉ hỗ trợ phương ngang.
- Bạn cũng có thể đổi Joystick trái thành Joystick phải và ngược lại, giúp một số người chơi có thể tùy chỉnh chỉ chơi game bằng 1 bên Joy-con.
Cách tự chỉnh nút bấm trên Nintendo Switch
Đầu tiên bạn cần chắc chắn rằng tay cầm mà bạn muốn thiết lập đã kết nối với máy Nintendo Switch hoặc Nintendo Switch Lite. Sau đó vào System Settings ở ngay giao diện chính của máy.
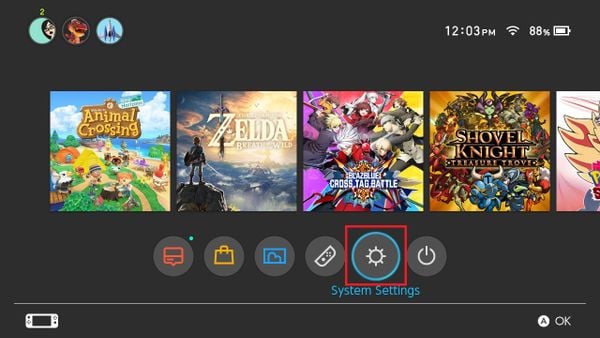
Sau khi vào mục System Settings xong, kéo xuống dưới chọn dòng Controllers and Sensors -> Change Button Mapping
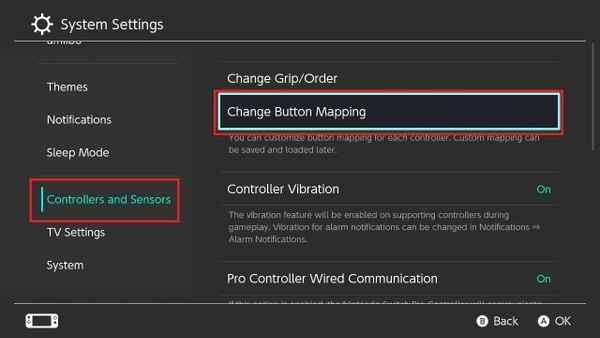
Danh sách tay cầm đang kết nối và có thể cài đặt sẽ được hiển thị trong Button Mapping. Chọn tay cầm bạn muốn thiết lập nút bấm sau đó chọn Change.
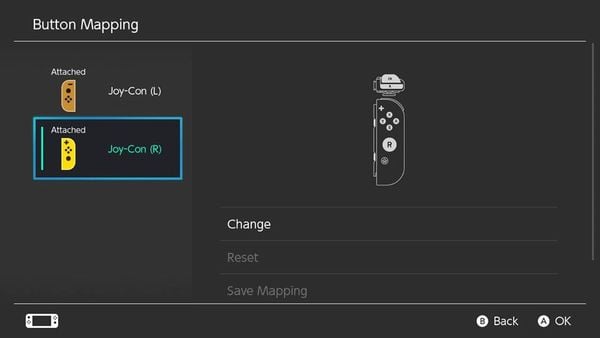
Bạn sẽ thấy sơ đồ các nút bấm của Joy-con/ Pro Controller/ Nintendo Switch Lite mà bạn đang chọn được hiển thị đầy đủ. Chọn phím mà bạn muốn thiết lập nút bấm sau đó nhấn phím A.
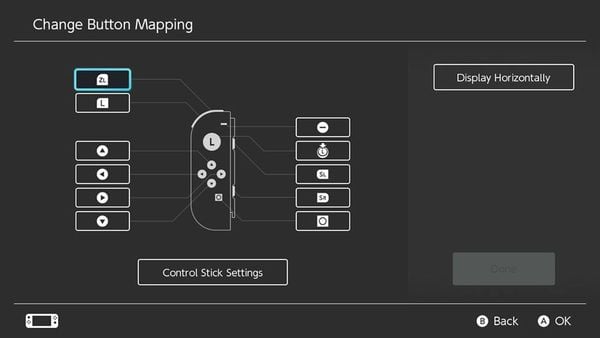
Một danh sách nút bấm sẽ được hiển thị để bạn lựa chọn phím thay thế, bạn chỉ cần chọn phím mình muốn trong danh sách đó hoặc thậm chí là tắt luôn nút đó bằng lựa chọn Disable.
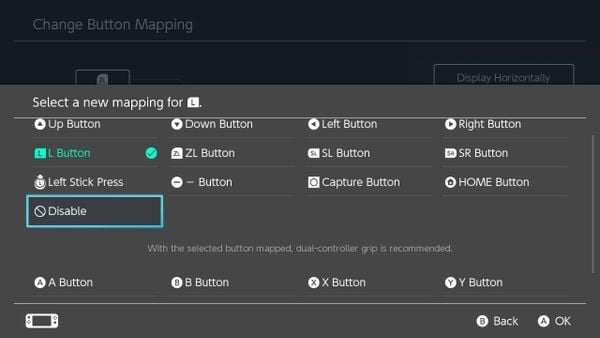
Bạn có thể cài đặt thiết lập nút bấm trên Joy-stick bằng cách quay lại sơ đồ nút bấm tại Change Button Mapping, chọn mục Controller Stick Settings.

Menu tùy chỉnh cho Joy-stick sẽ được hiển thị, với mục Left (Right) Stick để đảo 2 bên Joy-stick với nhau, Change Orientation để đổi hướng phương ngang thành dọc. Sau khi hoàn thành thiết lập, nhấn A để trở về.
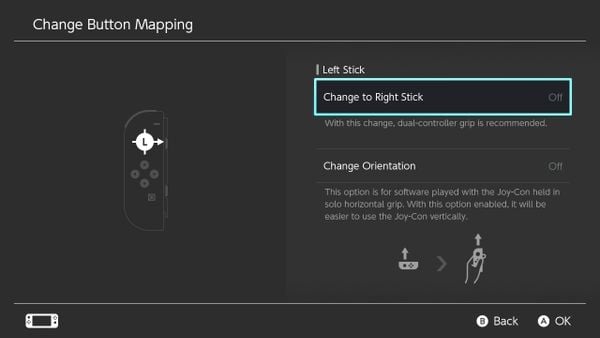
Một khi đã hoàn tất tùy chỉnh phím bấm, chọn DONE, nhấn OK để xác nhận.
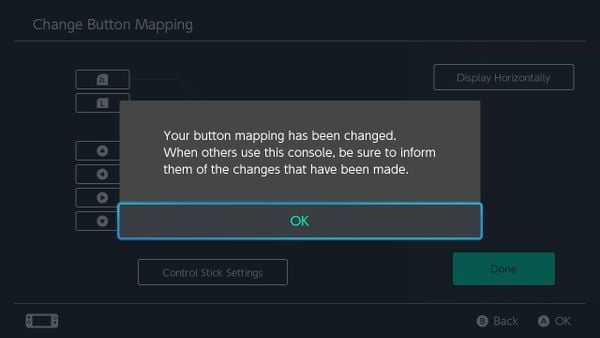
Sau đó bạn có thể thoát khỏi System Settings và vào game ngay để tận hưởng cài đặt của riêng mình rồi nhé!
Cách lưu nhiều thiết lập tùy chỉnh nút bấm
Nếu máy có nhiều người sử dụng và bạn cảm thấy bất tiện khi cứ phải đổi qua đổi lại mỗi lần dùng thì đừng lo, Nintendo hỗ trợ tới 5 slot để lưu các thiết lập cho mỗi loại tay cầm lận!
Sau khi thiết lập các nút bấm theo ý mình xong, bạn chỉ cần chọn mục Save Mapping ở Button Mapping.
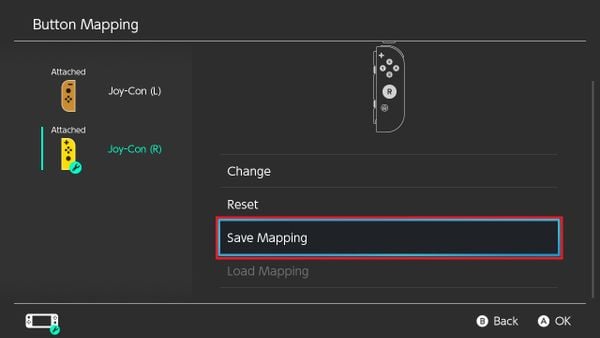
Chọn slot mà bạn muốn lưu rồi nhấn A.
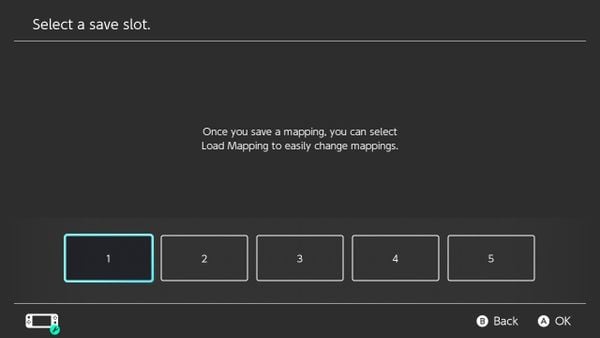
Vậy là bạn đã lưu được thiết lập nút bấm của riêng mình rồi đó! Trong trường hợp bạn muốn sử dụng, chỉ cần chọn Load Mapping và chọn slot của bạn để hệ thống chạy cài đặt đó là được nhé!
Cách reset thiết lập nút bấm của Nintendo Switch
Lỡ chỉnh lung tung giờ phím bấm loạn xạ, không biết nút nào là nút nào? Đừng lo, bạn có thể hủy quay trở lại cài đặt gốc của tay cầm bằng cách chọn tay cầm muốn phục hồi -> Reset, sau đó nhấn OK xác nhận là xong ngay!
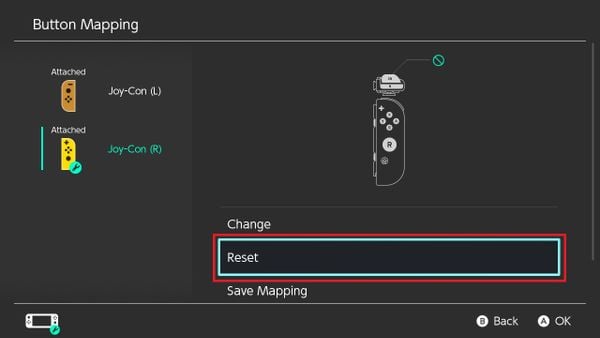
Lưu ý: Mỗi khi bạn khởi động lại máy hoặc thoát khỏi Sleep Mode, một thông báo sẽ hiển thị để nhắc rằng các phím bấm đã được thiết lập tùy chỉnh, nếu bạn gặp vấn đề với phím bấm thì chỉ cần nhấn Reset Button Mapping để mọi thứ trở về mặc định, nếu không, bạn hãy chọn Use Without Resetting để giữ nguyên thiết lập.
Mong rằng các thiết lập nút bấm này sẽ giúp bạn thoải mái hơn trong quá trình trải nghiệm game trên máy Switch nhé!

 Trang chủ
Trang chủ
 Hàng Mới Về
Hàng Mới Về














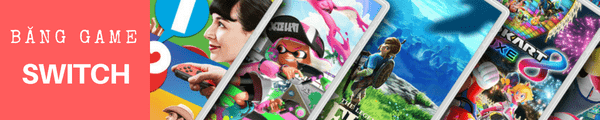

























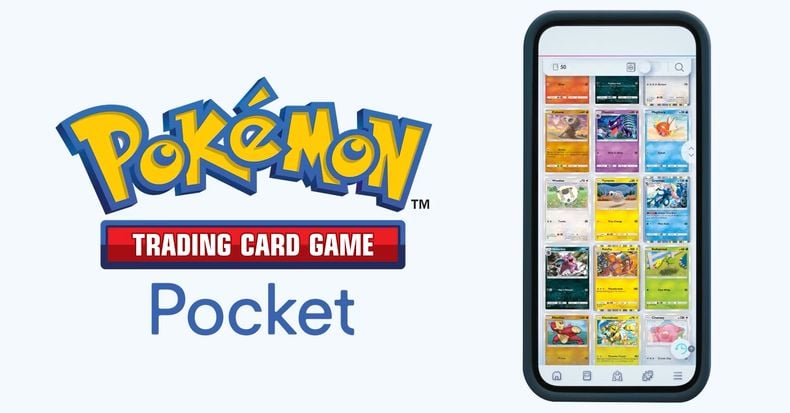



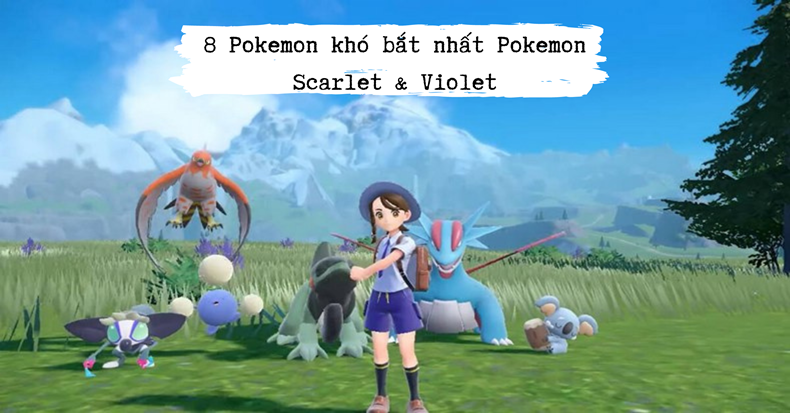



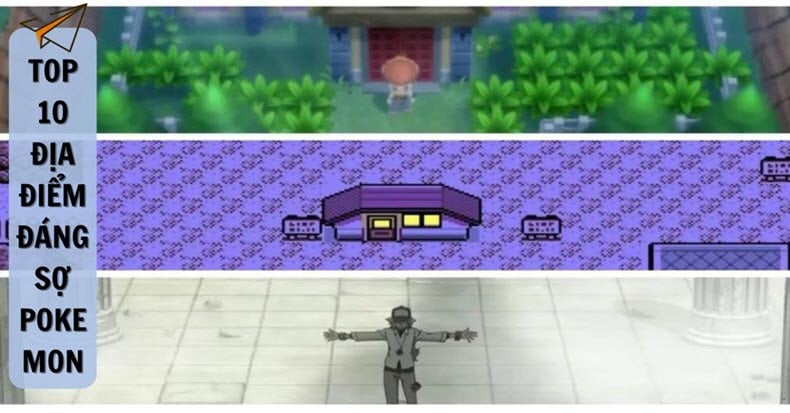

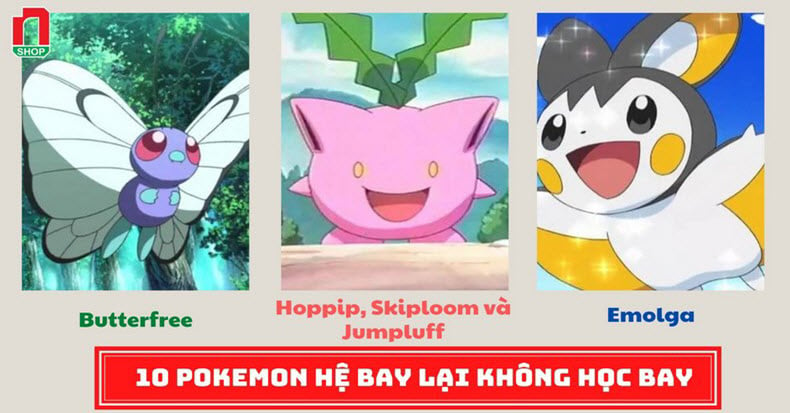











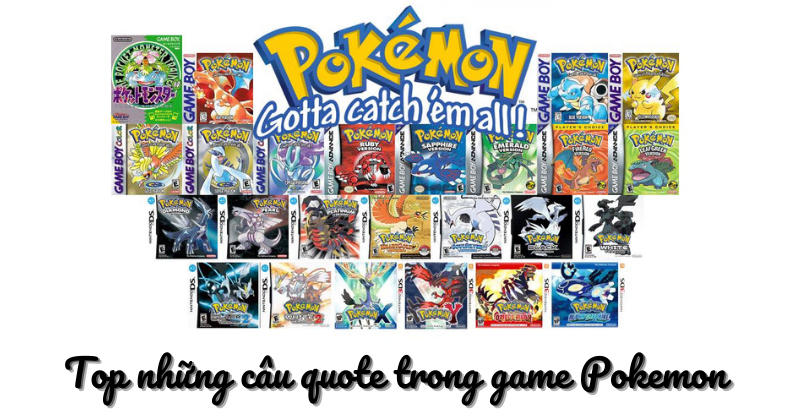

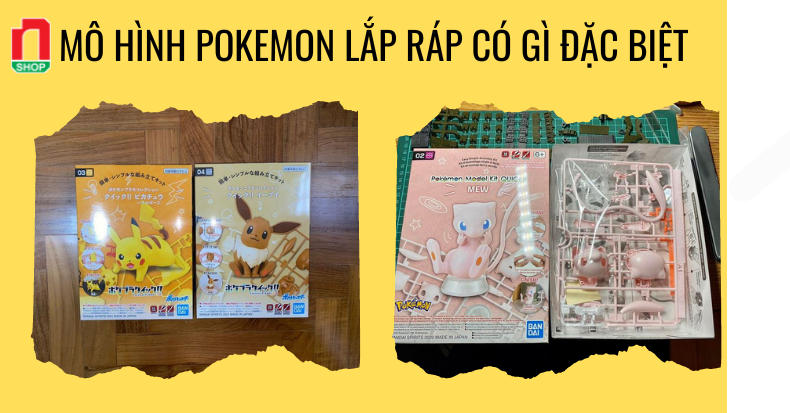
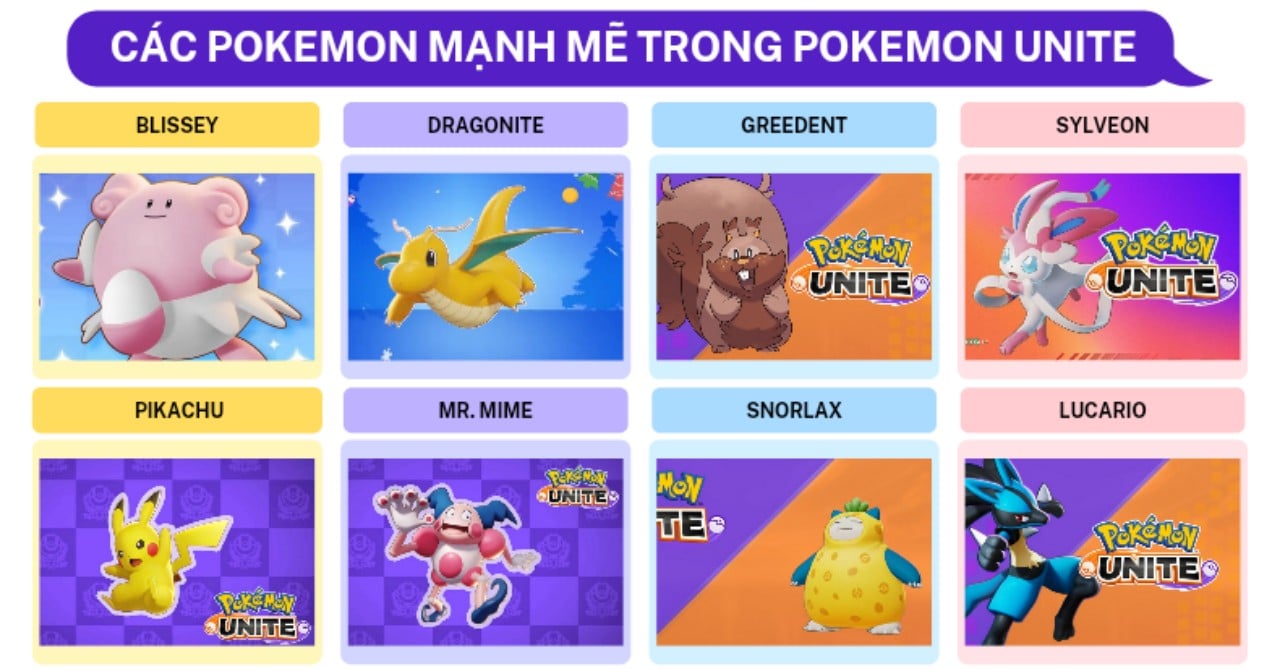

































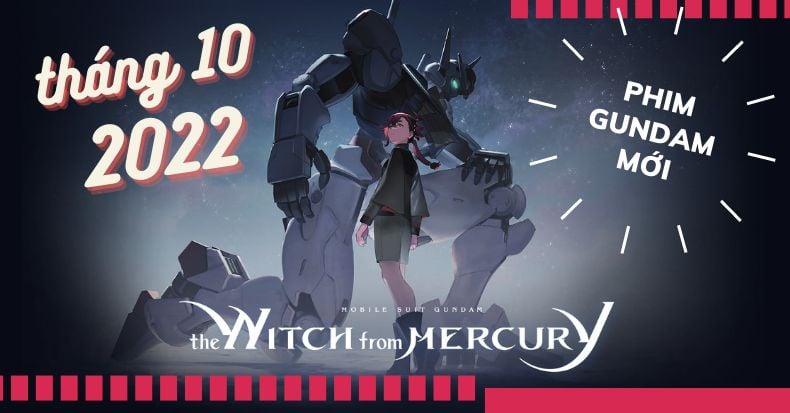


Viết bình luận